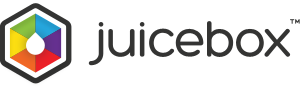- Support Home
- JuiceboxBuilder
- Juicebox Plugins
- Creating Galleries
- Configuration Options
- Button Bar
- Embedding Guide
- » Embedding in a HTML Page
- » Using an External Gallery Folder
- » Using an External jbcore Folder
- » Embedding Multiple Galleries
- » Embedding Using Dreamweaver
- » Embedding in a Joomla Site
- » Embedding in a Drupal Site
- » Embedding in a Web Template Site
- » Embedding with iWeb
- » Embedding with Adobe Muse
- » Troubleshooting Pathing Problems
- » Expand Gallery Behavior
- Frequently Asked Questions
- Upgrading Juicebox
- Version History
- Sharing, SEO and Shopping Cart
- Multi-Size Image Support
- Password Protection
- Theming Guide
- Using the API
WP-Juicebox Plugin for WordPress
The WP-Juicebox plugin allows you to easily create Juicebox galleries with WordPress. Images and captions can be loaded from the WordPress Media Library, Flickr, NextGEN galleries or Picasa Web Albums.
Requirements
Before installing, please confirm that your web server meets the following requirements. If you are not sure, contact your web host tech support.
- WordPress version 2.8 or higher.
- PHP version 5.2.0 or higher.
- The '/wp-content/uploads/juicebox/' folder must exist and have full access permissions (777).
- PHP DOM extension enabled. (This is enabled by default. However some web hosts may disable it.)
- Active theme must call the wp_head function in it's 'header.php' file.
Installation
- Download the WP-Juicebox plugin. Unzip the plugin folder on your local machine.
- Upload the complete plugin folder into your WordPress blog's '/wp-content/plugins/' folder.
- Activate the plugin through the 'Plugins' menu in WordPress.
- If the the '/wp-content/uploads/juicebox/' folder does not exist, create it and give it write permissions (777) using an FTP program.
Adding a Gallery
- Add or Edit a WordPress Post.
- Click 'Add Juicebox Gallery' or the Juicebox icon button.
- Enter the required gallery options in the popup form.
- Click the 'Add Gallery' button. This will add the required gallery tag into your post. The gallery tag will look something like this:
[juicebox gallery_id="4"]
Alternatively, click 'Create Gallery' on the 'Manage Galleries' page and then copy and paste the resulting gallery tag into a post.
Adding Images From WordPress Media Library
- In the 'Add Gallery' screen, select Image Source: 'Media Library'. Note you can only include 1 Media Library gallery per post.
- The following steps depend on your version of WordPress.
WordPress prior to 3.5:- In the 'Add Post' or 'Edit Post' screen click the 'Add Media' button, above the main post text window.
- In the 'From Computer' tab, click 'Select Files'. Upload images from your local machine. Enter text in the 'Caption' field to be displayed as the Juicebox caption.
- Your uploaded images will show in the 'Add Media -> Gallery' tab. Image order is determined by the order of the images as displayed in the list. To change the order, drag and drop the images. When done, click 'Save All Changes'.
- In the 'Add Post' or 'Edit Post' screen click the 'Add Media' button, above the main post text window.
- Go to the 'Insert Media' section.
- Upload images from your local machine by clicking 'Select Files' or by dragging and dropping the images into the media window.
- Wait until the images have finished uploading.
- Reorder the images (if necessary) by going to the 'Insert Media -> Media Library' section, selecting 'Uploaded to this post' from the drop-down menu and then dragging and dropping the images into the order you require.
- Close the media window using the cross at the top right (do not click 'Insert into post' or 'Create a new gallery').
- Add a Gutenberg 'Gallery' block to the post containing the WP-Juicebox gallery shortcode.
- Upload images from your local machine by clicking the 'Media Library' button (in the 'Gallery' block) and dragging and dropping the images into the media window.
- Wait until the images have finished uploading.
- Reorder the images (if necessary) by going to the 'Create Gallery -> Media Library' section, selecting 'Uploaded to this post' from the drop-down menu and then dragging and dropping the images into the order you require.
- Close the media window using the cross at the top right (do not click 'Create a new gallery').
- You can now safely remove the 'Gallery' block from the post. (Using a 'Gallery' block is just a convenient method of attaching images to a post.)
- Return to the post and click 'Save Draft' or 'Publish' to rebuild the new gallery. Clear your browser's cache to see the updated gallery.
Adding Images From Flickr
- In the 'Add Gallery' screen, select Image Source: 'Flickr'.
- Enter the required Flickr username and tags. Gallery images will be automatically updated if new images are added to Flickr.
- Click 'Save Draft' or 'Publish' to view your gallery.
Adding Images From a NextGEN Gallery
- In the 'Add Gallery' screen, select Image Source: 'NextGEN Gallery'.
- Enter the Gallery Id of the NextGEN gallery you wish to load images from.
- Click 'Save Draft' or 'Publish' to view your gallery.
Adding Images From a Picasa Web Album
- In the 'Add Gallery' screen, select Image Source: 'Picasa Web Album'.
- Enter the required Picasa user id and album name. Gallery images will be automatically updated if new images are added to the album.
- Click 'Save Draft' or 'Publish' to view your gallery.
Editing a Gallery
To Edit Options
- 'Edit' the WordPress post which contains the gallery you want to edit. Make a note of the 'gallery_id' parameter in the Juicebox gallery tag.
- Select the 'Manage Galleries' link from the 'WP-Juicebox' menu in the left column of WordPress.
- Find the required gallery from the list via the 'gallery_id' parameter. Click 'Edit Gallery'. Modify your gallery options in the 'Edit Gallery' screen. Click 'Save'.
To Edit Images
- Flickr galleries will be automatically updated when your Flickr photostream changes.
- For WordPress Media Library galleries:
- 'Edit' the post that contains the gallery.
- The following steps depend on your version of WordPress.
WordPress prior to 3.5:- Click the 'Add Media' button.
- To add new images, go to the 'From Computer' tab.
- To view, reorder or delete images, go to the 'Gallery' tab.
- When done, click 'Save all changes' on the 'Gallery' tab and close the 'Add Media' window.
- Click the 'Add Media' button.
- To add new images, go to the 'Insert Media' section and click 'Select Files' or drag and drop the images into the media window.
- To view, reorder or delete images, go to the 'Insert Media -> Media Library' section and select 'Uploaded to this post' from the drop-down menu. Images can be dragged and dropped into a new order.
- When done, close the media window using the cross at the top right (do not click 'Insert into post' or 'Create a new gallery').
- Click the 'Media Library' button in the Gutenberg 'Gallery' block.
- To add new images, go to the 'Create Gallery -> Upload Files' section and click 'Select Files' or drag and drop the images into the media window.
- To view, reorder or delete images, go to the 'Create Gallery -> Media Library' section and select 'Uploaded to this post' from the drop-down menu. Images can be dragged and dropped into a new order.
- When done, close the media window using the cross at the top right (do not click 'Create a new gallery').
- 'Update' the post.
- Clear your browser's cache to see the updated gallery.
Upgrading to Juicebox-Pro
Juicebox-Pro supports advanced customization options, no branding, unlimited images and more. To upgrade the WP-Juicebox plugin to Juicebox-Pro, do the following:
- Purchase and download Juicebox-Pro.
- Replace the 'jbcore' folder in the WordPress plugin folder with the one from the Juicebox-Pro download. To do this, upload the '/web/jbcore/' folder from the Pro download folder to the '/wp-content/plugins/wp-juicebox/' folder inside your WordPress install folder, overwriting the existing 'jbcore' folder.
- Clear your browser's cache. If you do not see the 'Juicebox' badge at bottom-right of your gallery, you have successfully upgraded to Pro.
- You can now enter Pro config options into the 'Pro Options' text area. Pro options are added one per line in the following format:
optionName = "optionValue"